Table of Contents
- Apps
- Developer Site Settings
- ‘Napa’ Office 365 Development Tools
- Using Napa Office 365 Development Tools
- Using Visual Studio 2012
Apps
Apps are new type of solution that help to extend Microsoft Office 2013 product features to fulfill business demands. The new Office solution type Apps for Office are built on web technologies like HTML, CSS, JavaScript, REST, etc. The Office Apps solutions will be supported in Microsoft Excel Web App, Microsoft Outlook 2013, Microsoft Outlook Web App, Microsoft Project Professional 2013, Microsoft Word 2013, Microsoft Excel 2013, Microsoft SharePoint 2013 and Microsoft Exchange 2013.
An App for Office is essentially a webpage that is hosted inside an Office client/web application. You can use Apps to extend the functionality of a document, email message, meeting request, or appointment. Apps can run in multiple environments and clients, including Office desktop clients, Office Web Apps, mobile browsers, and also on-premises and in the cloud.
The following is the SharePoint Administration Center control for managing Apps in Microsoft Office 365 – SharePoint 2013 Online.
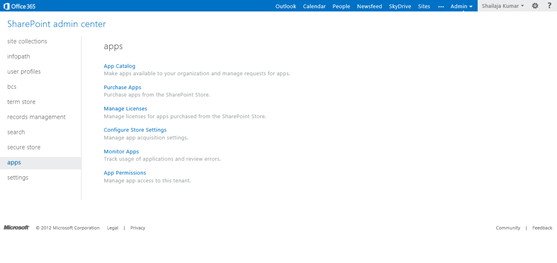
Apps Building Blocks
The basic components of an App for Office are XML manifest file and webpage. The manifest defines configuration, settings and points to the webpage that implements the App UI and custom business logic.
App Types and Extensibility
App is classified as four main categories and each category of app will support its corresponding Office products.
- App for SharePoint
- Task pane App for Office
- Content App for Excel
- Mail App for Office
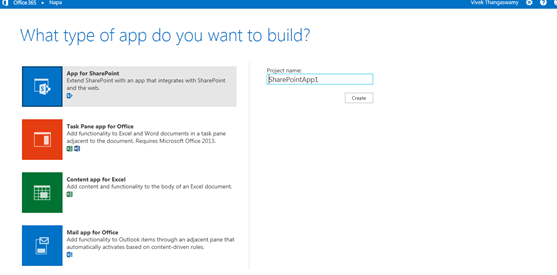
App for SharePoint
SharePoint 2013 presents a Cloud App Model that facilitates you to create apps. Apps for SharePoint are self-contained sections of functionalities using standards-based technologies such as HTML5, JavaScript, and OAuth that extend the capabilities of a SharePoint website.
Apps have a light imprint because they don't actually install on the host server, and that means they don't overload a SharePoint site with unnecessary API calls.
Cloud App Model offers users to discover and download apps from the SharePoint Store or from their organization's private App Catalog and install them on their SharePoint sites.
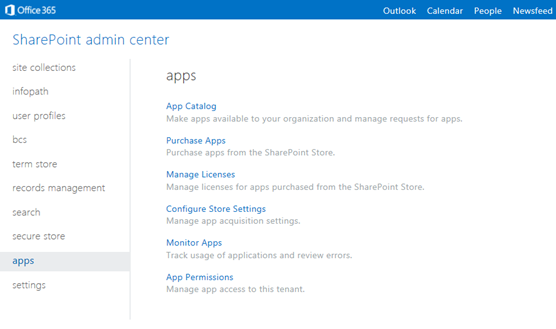
‘Napa’ Office 365 Development Tools
For creating Apps for Microsoft Office 2013, as we all know now Apps contain manifest XML and webpage file. To do this, we can use any tool which can help us to save the file in text format. But to simplify the development process, Microsoft has given full support in Visual Studio 2012 by using its project templates, development environment, and debugging tools. Apart from Visual Studio 2012, this time Microsoft has come up with new web based development tool called "Napa" Office 365 Development Tools.
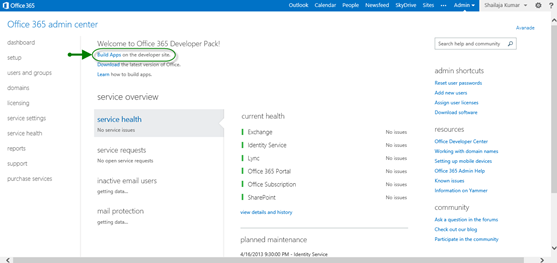
Here we’re going to focus on "Napa" Office 365 Development Tools in detail. We will see how to create, manage and deployments are supported in the Napa Office 365 Development Tools.
To get started with Apps development for the Office 365 – SharePoint 2013, login to the Office 365. After successful login, the next page will be Office 365 admin center; in the same page you can find the developer site navigation where you get Napa development tools.
Another option is navigate to the SharePoint 2013 administration center and under the site collection list, you can find the developer site collection URL.
The following screen capture image will help you to navigate to the SharePoint Administrator center.

Once you navigated to the SharePoint Administrator Center, you see the developer site collection. Login to the developer site collection and you can see the navigation for the Napa tool download.
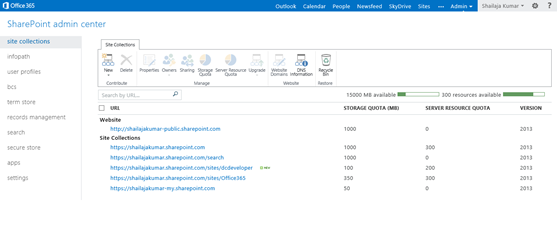
The following is the navigation for the Napa tool download available in the home page of the developer site.
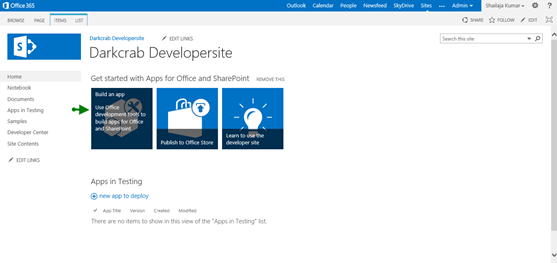
Then you will be navigated to the Office apps store download site of the download.
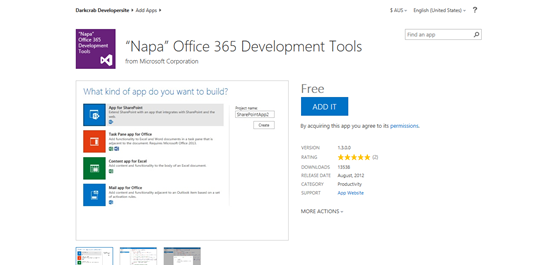
Following is the step by step process of installing the Napa development tool to your environment.
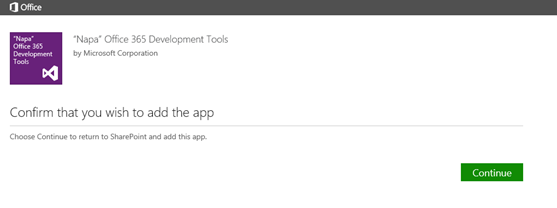
This will be added to the trusted list of service in the browser (preferably Microsoft Internet Explorer 9 or later version)
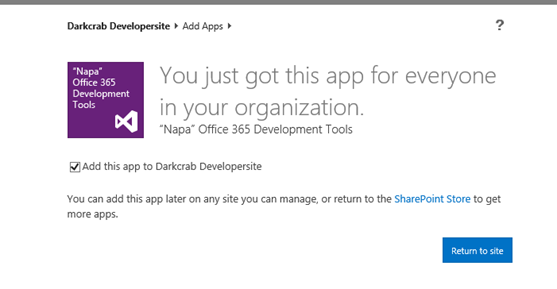
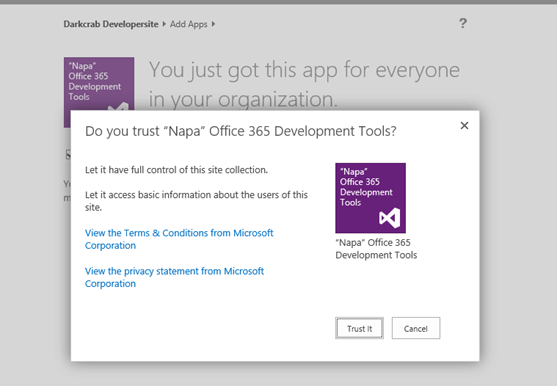
License of the office app will be managed under the login in which we have downloaded.
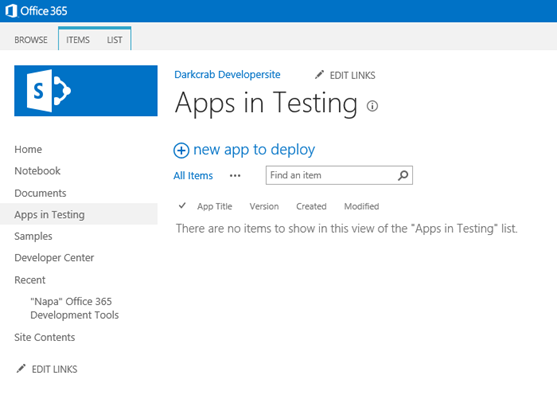
Image Title Name
App Part
What is an App Part? It is a type of Web Part that is represented by the
ClientWebPart class. In a way by which an App for SharePoint 2013 can be appeared is through an App part. App Part, now in some of your minds will raise a question - is this replacement for WebPart? If not, what is the difference over WebPart and does it comes with any advantages.
Here it is App Part, not replacement for WebPart. An App Part is essentially a wrapper for an
IFrame that would host a page of the App. In addition to acting as a Wrapper, like a WebPart, an App part can have custom properties that users can set in a tool part.- ClientWebPart.aspx - In a SharePoint Hosted App, this will act as your App Part Interface.
- Default.aspx - is the start page for the App. This will provide the full page App experience, which will be the landing page after the deployment of the App.
- App.css – This will contain the default styling and based on the requirement, we can use the same CSS file to add any custom styles.
- App.js – In this JavaScript file, it contains the required JavaScript and has few lines of pre-generated code to start your SharePoint App development.
Using ‘Napa’ Office 365 Development Tools
Once after installing the Napa development tool in your development environment, go to the developer site and under the site content section, you find the installed apps.
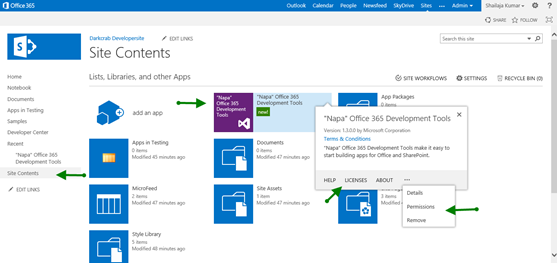
We can manage permission levels and license management for Napa app as well as all apps installed in the site.
Now let’s take a look at a simple example for how to create an app to show from Office 365 – SharePoint 2013 pages. Let’s start exploring the App development using Napa and in the later part of this chapter, we will see more logical examples.
Click on the Napa and the following page will appear for selecting the name for the app.
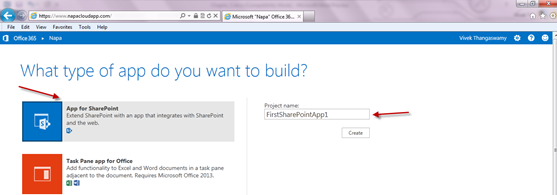
The following is the default project generated using Napa, which is powered by Visual Studio 2012.
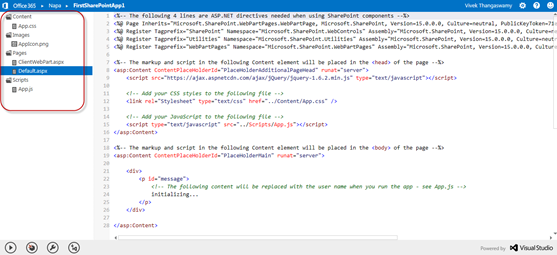
By default, App solution is generated with four folders and each folder contains related app files. First the content folder which contains the App.css file, Images folder contains the Appicon.png file, Pages folder contains theClientWebPart.aspx and Default.aspx and Scripts folder contains the Apps.js file.
Apart from the default files, as per the development needs, we can add new files to our App development. Right click on the folder under which you need to add file. The support files to add to our existing solution are JavaScript file, Style Sheet and SharePoint Web page.
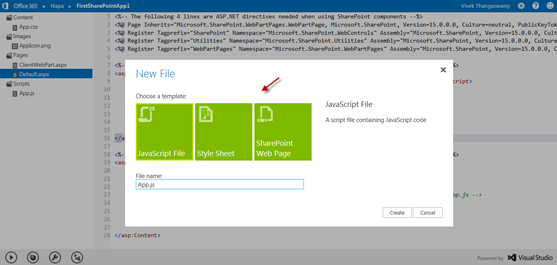
App properties can be defined in the properties windows, where you can define the name, permission, access and remote endpoints.
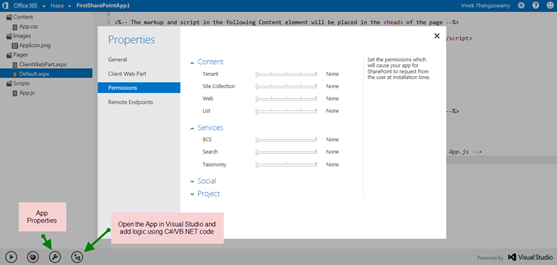
Creating App using Napa
- Open the SharePoint Admin Center
- Under the site collection, open the developer site.
- Open the "Napa" Office 365 Development Tools from the developer Site Collection.
- Now you will be navigated to https://www.napacloudapp.com/.
- In the following page, you can see “What type of app do you want to build?” with App for SharePoint, Task pane App for Office, Content App for Excel and Mail App for Office project options.
- Enter the project name and click Create.
After creating the App using Napa, the project will auto create some folders and files as we have explained in beginning of this chapter. The following are the four important files we must know its purpose and needs before programming an App.
- ClientWebPart.aspx
- Default.aspx
- App.css
- App.js
- AppIcon.png
Here in this example, we will write JavaScript code to retrieve the list/library in the SharePoint Web Site and display the list/library titles in dropdown list.
Open the Default.aspx file under the Pages folder and add HTML tag to create a dropdown list. Here in this example, we have created dropdown list in the name ‘
ListItemListBox’.
Hide Copy Code
<asp:Content ContentPlaceHolderId="PlaceHolderMain" runat="server"> <div> <select id="ListItemListBox"></select> </div> </asp:Content>
Now we need to write JavaScript to retrieve the list names from the current app running context and populate the list names in the dropdown list. Open the file named App.js under the folder name Scripts.
The following is code which will be generated while creating the project using the Napa tool. Each part code is explained with comments to understand the purpose of its existence.
Hide Shrink  Copy Code
Copy Code
 Copy Code
Copy Codevar context; var web; var user; // This code runs when the DOM is ready. It ensures the SharePoint // script file sp.js is loaded and then executes sharePointReady() $(document).ready(function () { SP.SOD.executeFunc('sp.js', 'SP.ClientContext', sharePointReady); }); // This function creates a context object which is needed to use the SharePoint object model function sharePointReady() { context = new SP.ClientContext.get_current(); web = context.get_web(); getUserName(); } // This function prepares, loads, and then executes a SharePoint query to get the // current users information function getUserName() { user = web.get_currentUser(); context.load(user); context.executeQueryAsync(onGetUserNameSuccess, onGetUserNameFail); } // This function is executed if the above call is successful // It replaces the contents of the 'helloString' element with the user name function onGetUserNameSuccess() { $('#message').text('Hello ' + user.get_title()); } // This function is executed if the above call fails function onGetUserNameFail(sender, args) { alert('Failed to get user name. Error:' + args.get_message()); }
Now let’s see the code to retrieve the list/library names from the current context of the web and populate the same in the dropdown list. We will write a
GetListsToDisplay() which get the list/library name loaded from context and on the successful retrieval from the context, the following function will populate to the dropdown list for display. If the loading fail, the GetListsToDisplayFail(sender, args) will display the error message.
Hide Shrink  Copy Code
Copy Code
 Copy Code
Copy Codefunction GetListsToDisplay() { // Get the available SharePoint lists, and then set them into // the context. this.web = context.get_web(); this.lists = this.web.get_lists(); this.context.load(this.lists); this.context.executeQueryAsync(Function.createDelegate (this, this.GetListsToDisplaySucess), Function.createDelegate(this, this.GetListsToDisplayFail)); } function GetListsToDisplaySucess(sender, args) { // Success getting the lists. Set references to the list // elements and the list of available lists. var listEnumerator = this.lists.getEnumerator(); var selectListBox = document.getElementById("ListItemListBox"); if (selectListBox.hasChildNodes()) { while (selectListBox.childNodes.length >= 1) { selectListBox.removeChild(selectListBox.firstChild); } } // Traverse the elements of the collection, and load the name of // each list into the dropdown list box. while (listEnumerator.moveNext()) { var selectOption = document.createElement("option"); selectOption.value = listEnumerator.get_current().get_title(); selectOption.innerText = listEnumerator.get_current().get_title(); selectListBox.appendChild(selectOption); } } function GetListsToDisplayFail(sender, args) { // Lists couldn’t be loaded - display error. alert('failed to get list. Error:' + args.get_message()); }
And now, click on the Run Project button; appear near the status bar of the Internet Explorer.
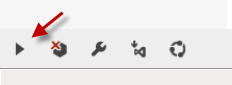
Now your project will be packaged and installed on your SharePoint server. If this project is already running, the project uninstalls the previous version and installs the latest version.
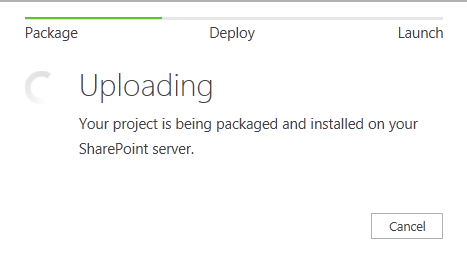
The following screen capture will show the result for the code we have written in the JavaScript.
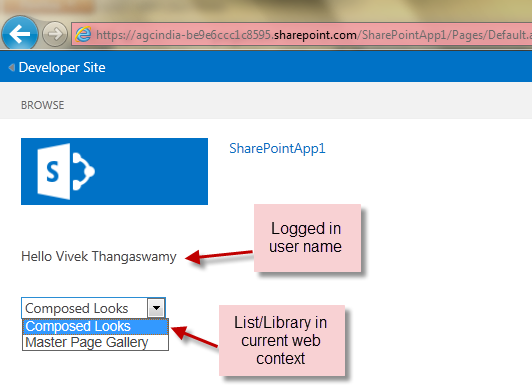
Visual Studio 2012, Tools and Client Components
In Microsoft Visual Studio 2012, you’ll find the agile processes, refined management tools, and robust testing infrastructure that are necessary for creating fast results.
An Office 365 Developer Site is also the best option if you want to deploy directly from Visual Studio 2012 when you are developing and testing your apps for SharePoint, because it's not possible to deploy from Visual Studio 2012 to any site other than a Developer Site.
Note: The features like IntelliTrace is part of Visual Studio Ultimate 2012 version only.
To set up an Office 365 – SharePoint 2013 App development using Visual Studio 2012, we need to install Office Developer Tools for Visual Studio 2012, and the SharePoint Client Components.
When you install Visual Studio 2012, Office Developer Tools for Visual Studio 2012, and the SharePoint Client Components, you get all of templates and tools that you need, and the following resources that enable you to develop apps for SharePoint on your developer computer without installing SharePoint 2013.
The following are the tools and components needed for Office 365 – SharePoint 2013 development along with Visual Studio 2012.
- Office Developer Tools for Visual Studio 2012
- SharePoint Client Components
- Windows Identity Foundation SDK
- Windows Identity Foundation Extensions
- Workflow Tools SDK and Workflow Client SDK
Note: The Visual Studio 2012 Express Edition is not supported for SharePoint 2013 development works.
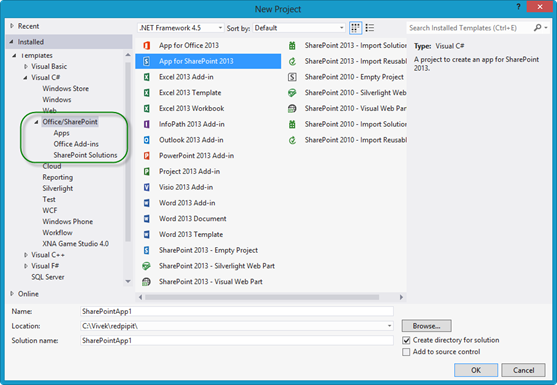
Now you have six project templates available for SharePoint 2013 development. In the total of six, for five project templates; to develop SharePoint solutions or browse SharePoint connections in Server Explorer, SharePoint must be installed on the local system. The following are the list of five project templates which needed SharePoint 2013 installed locally or SharePoint connection in server explorer to do remote development.
- SharePoint 2013 - Empty Project
- SharePoint 2013 - Silverlight Web part
- SharePoint 2013 - Visual Web Part
- SharePoint 2013 - Import Solution Package
- SharePoint 2013 - Import Reusable 2010 Workflow
The following is the Visual Studio 2012 project template used to develop App for SharePoint 2013 using client components. This does not need SharePoint 2013 installed locally.
- App for SharePoint 2013
Creating App using Visual Studio 2012
In our sample, we will create an App which will automate the Stationary request process in an Office. First, we will create a form to fill the details for a stationary request and we will demonstrate how to add approval process to the form.
- Open Visual Studio 2012
- Create New Project and under the Installed Project Templates > Office/SharePoint click on the App for SharePoint 2013 Visual C#.
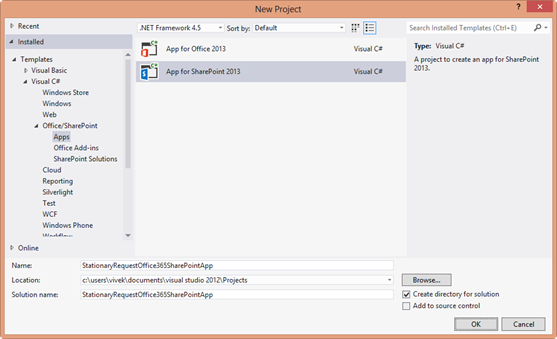
- Than Click Ok.
- Enter the project name and click Create.
In the next wizard, we have to name the App and have to give the SharePoint 2013 developer site.
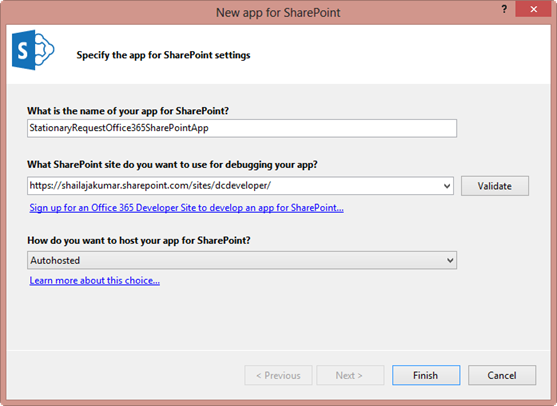
Once after entered the SharePoint Site URL, click validate button. It will open Office 365 login page and once after entering the valid credentials, the following success message will appear.
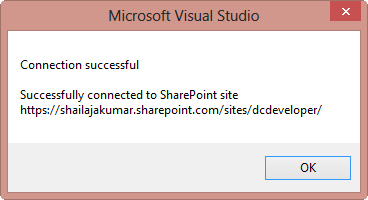
After clicking the finish button in the New App for SharePoint window, the following solution explores view in Visual Studio 2012 for SharePoint 2013 App project.
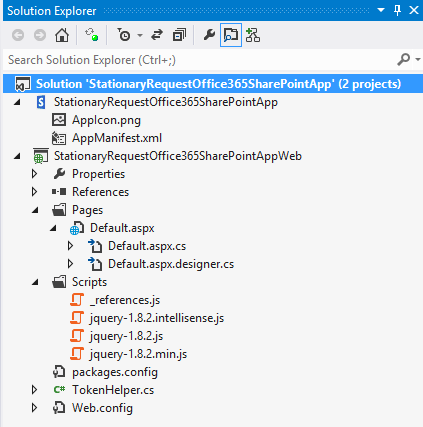
Once after the project has been created successfully, please click on the App project and validate the Site URL property as below:
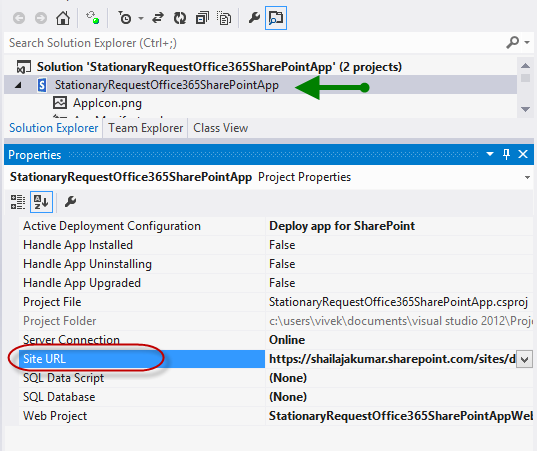
Summary
This article is an introduction to custom development with Office 365 SharePoint 2013 Online. We will do some advanced development in future articles.
Ref : http://www.codeproject.com/Articles/690015/SharePoint-Online-App-Development-Part
Ref : http://www.codeproject.com/Articles/690015/SharePoint-Online-App-Development-Part
No comments:
Post a Comment