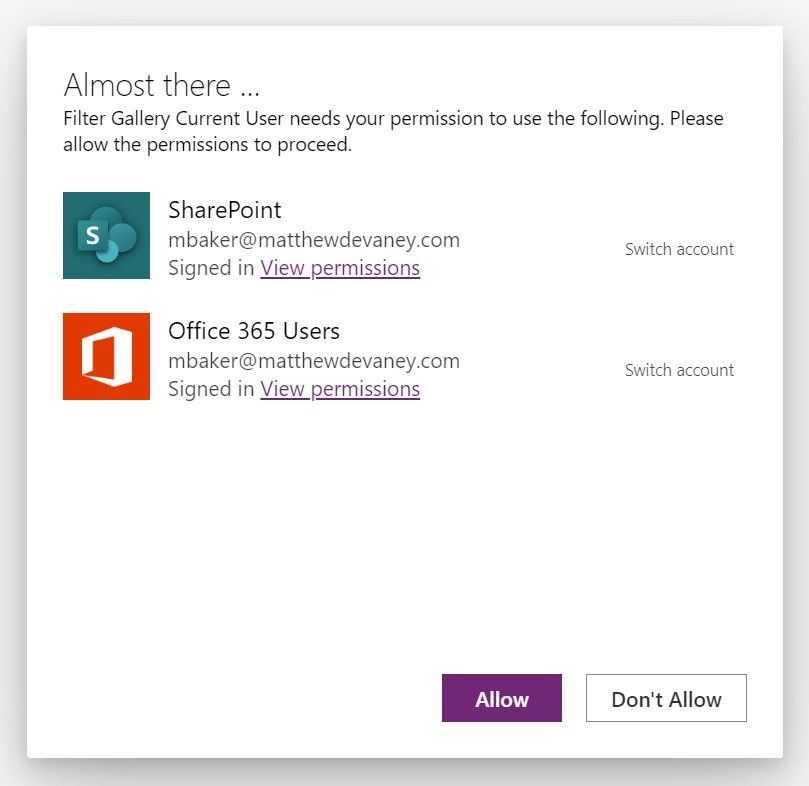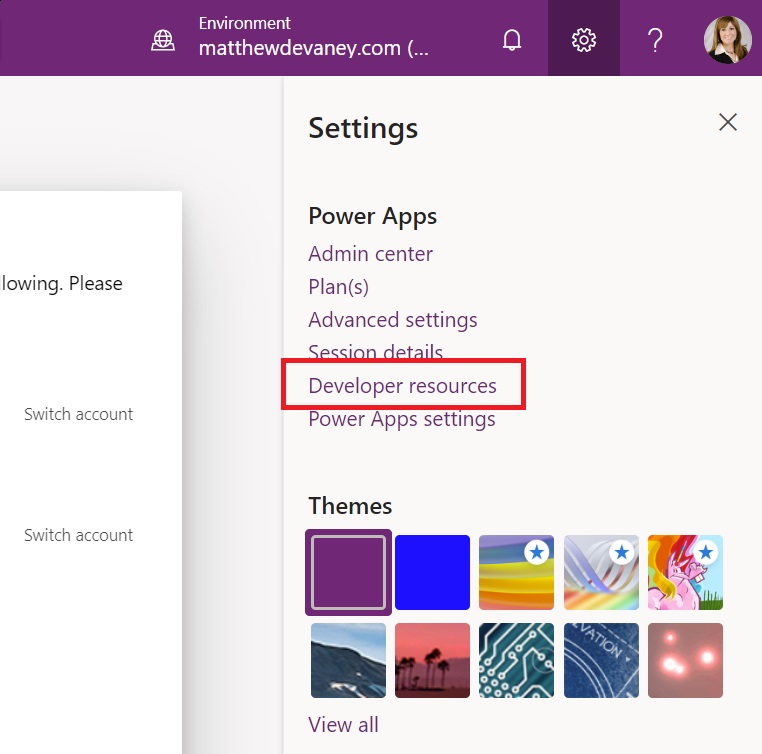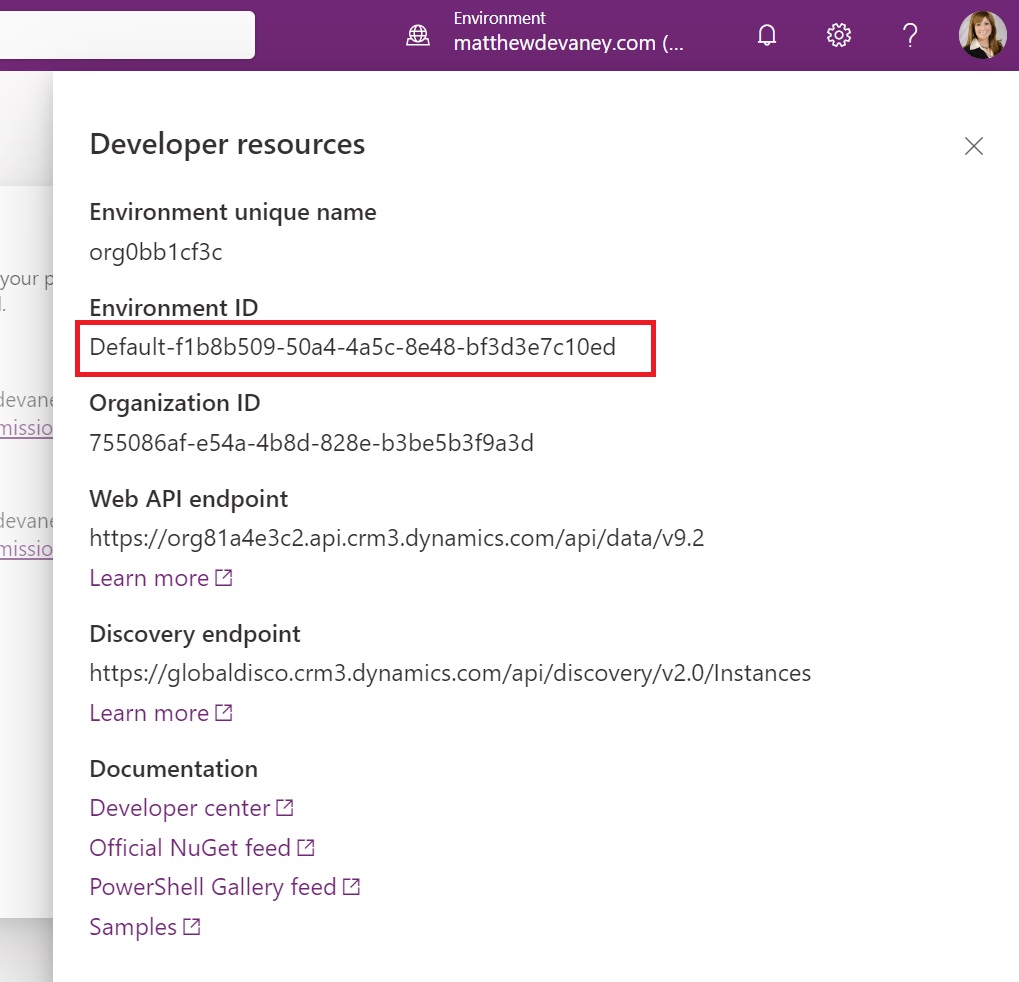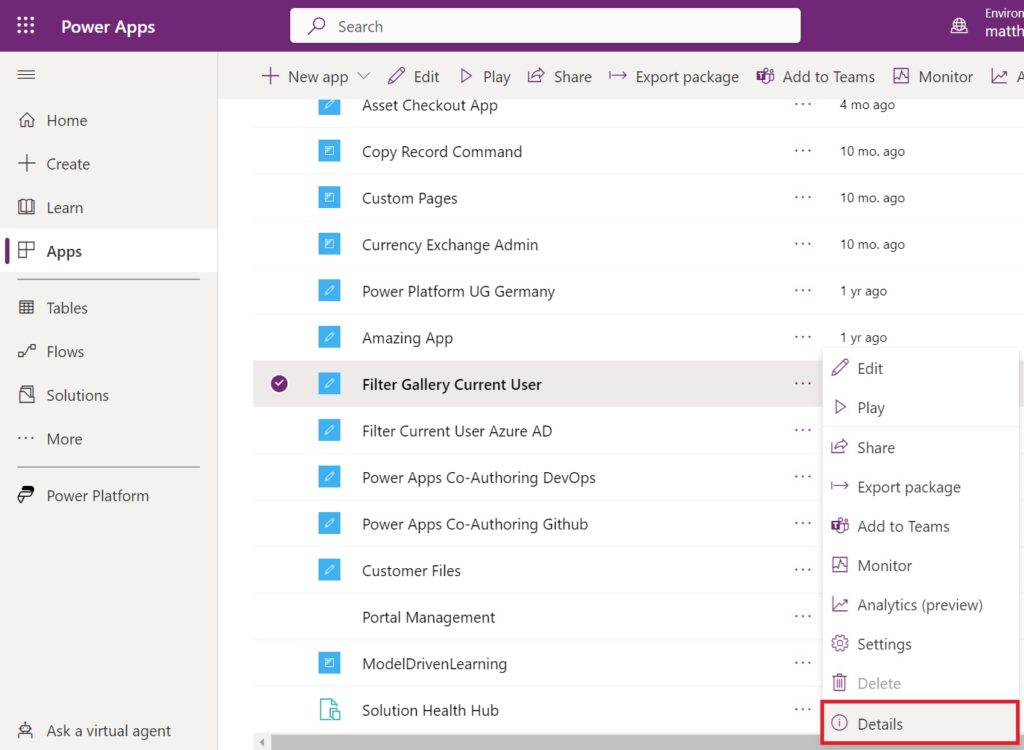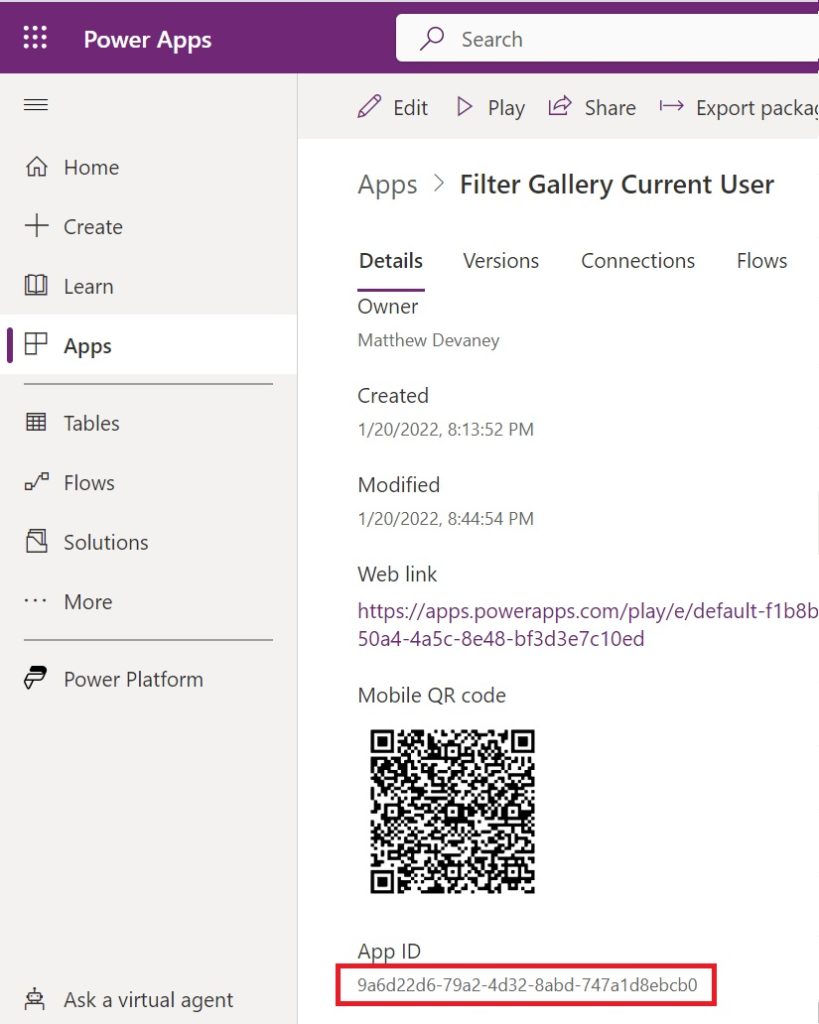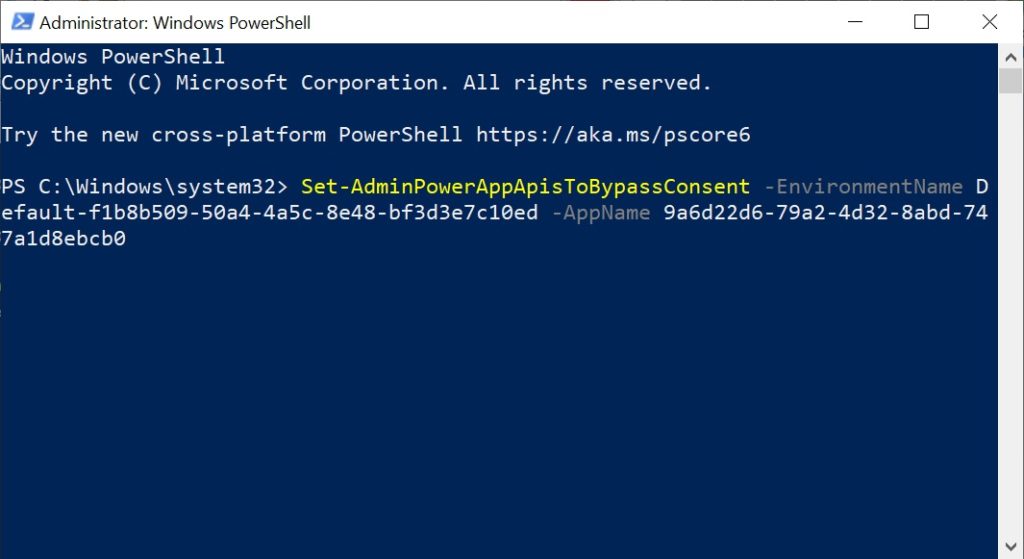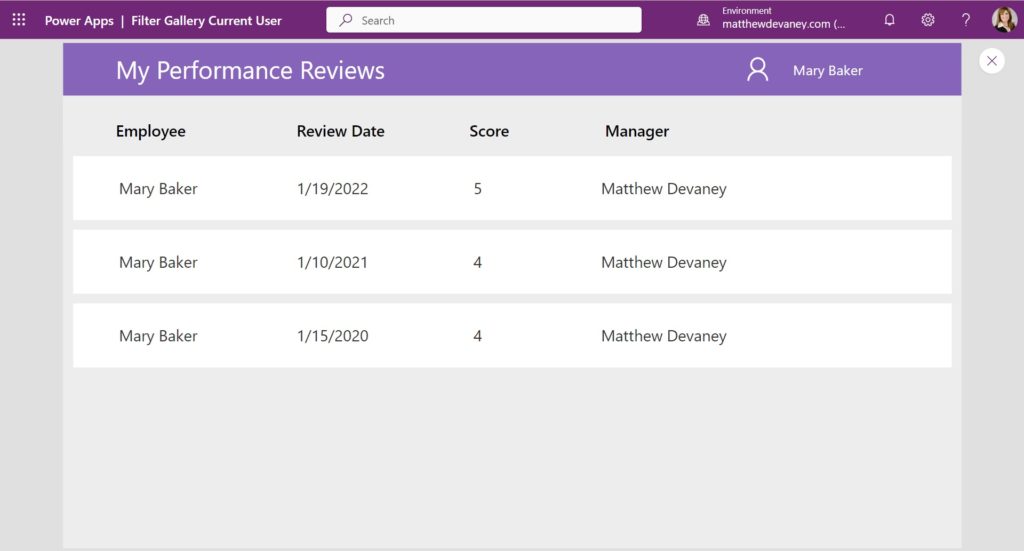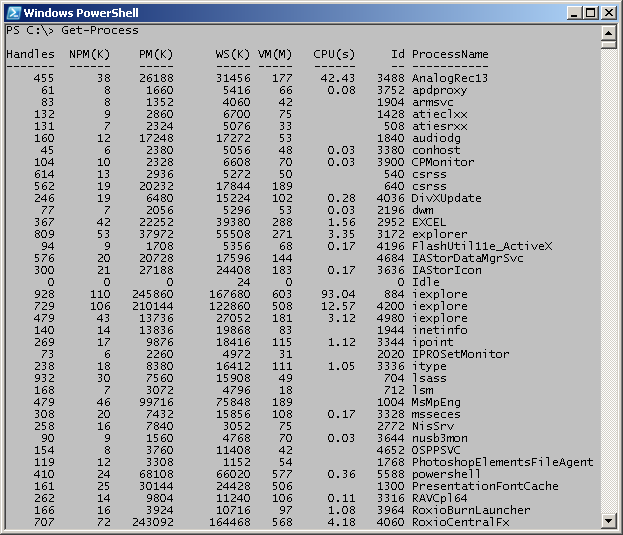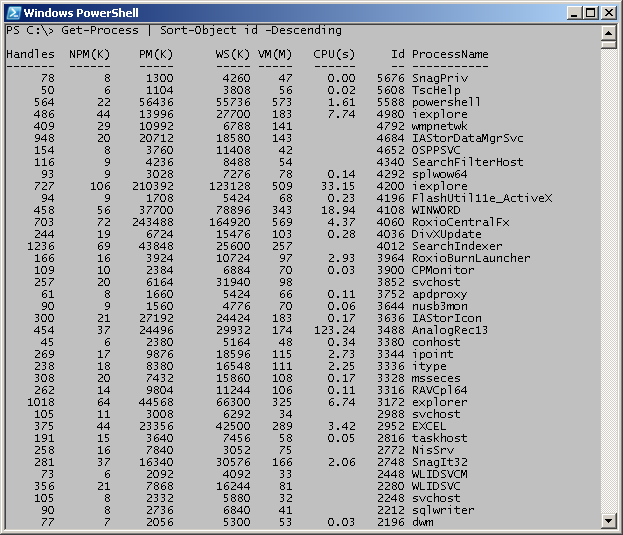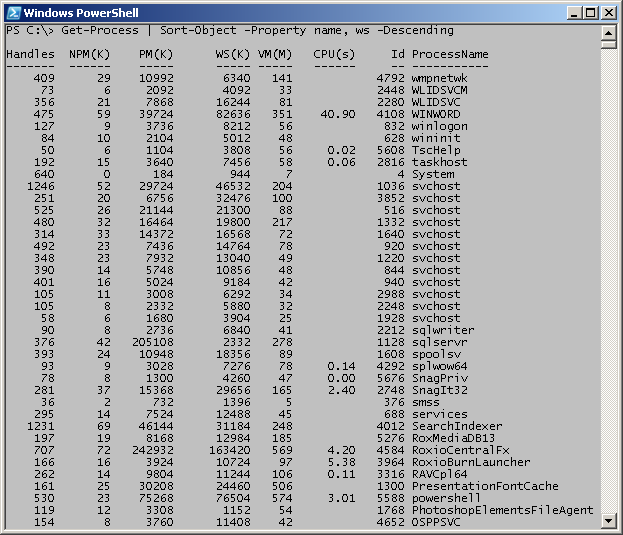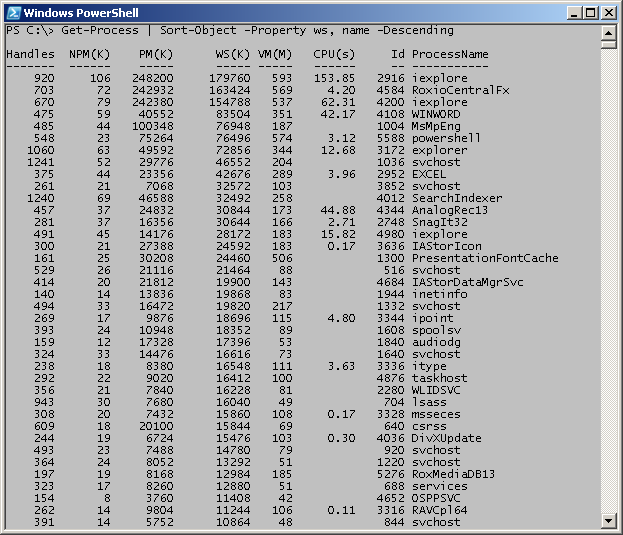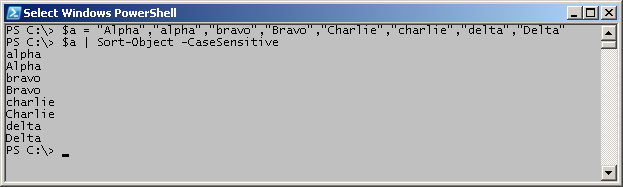Introduction SharePoint 2016 Preview is now available for developer testing and I had hands on with it to understand the new features shipped with the latest version of Share Point. Though the new version is not a huge improvement over its successful predecessor, Share Point 2013, it does bring along with it some cool new features and is definitely a step towards moving into cloud.
Let's take a look at what are the new features introduced and what have been deprecated with SharePoint 2016.
New features in Share Point 2016 Mini Roles
There had been a lot of hype going over this new feature and it comes right on to you when you are installing Share Point 2016. Once you have done the installation and when you run the configuration wizard you get a window asking you to specify the Mini Role as shown below :
 Figure 1:
Figure 1: Mini
This is a cool feature that optimizes the functioning of the servers in a Share Point farm based on the role they have been assigned.
So when you are configuring the server, depending on the intended functionality you may chose the appropriate role as the following:
| Role | Functionality |
| Special Load | Reserved for services to be isolated from other services, I.e. 3rd party, PerformancePoint, etc. |
| Web Front End | Services end user requests, optimized for low latency. |
| Single Server Farm | Provisions all services on the server for a single server deployment. This role is provided for evaluation and development purposes. |
| Search | Reserved for Search services. |
| Application | Services the backend jobs or the requests triggered by backend jobs, optimized for high throughput. |
| Distributed Cache | Services distributed cache for the farm. Optionally, the server assigned to this role can load balance end user requests among the web front ends. |
Sensitive Information Types and Data Loss Prevention
This is a feature that excites most of the Enterprise companies who were reluctant to adopt Share Point stating security as one of the reason. Microsoft has now built DLP into Share Point 2016 Enterprise search. They have introduced 51
Sensitive Information Types like SSN,Credit Card No etc. that can used to write pattern rules to find out documents that exposed sensitive information.
This can be achieved by setting up the
eDiscovery site and configuring a filter using the Sensitive Type.
 Figure 2:
Figure 2: eDiscovery
Above search will pick up sensitive documents/data that expose SSN .The entire Sensitive information types can be picked up from here
Enhanced Software boundaries Share Point 2016 comes with huge improvements in software boundaries.
| Share Point 2016 | Share Point 2013 |
| Content DB Size | Size has been increased to TB's | Recommended : 200GB |
| Site Collections per Content DB | 100,000 Site collections | Recommended : 2000 |
| Max File Upload Size | Increased to 10 GB | Default is 250 MB but can be increased to 2 GB |
| Search Indexing | Increased to 500 million items per Service Application | Up to 100 million items can be indexed in a single Service Application |
Image and Video Preview
In SharePoint Server 2016, you can see a preview of the images and videos posted to a document library by hovering the mouse over the image or video, or by clicking on them.
 Figure 3:
Figure 3: Document
UI Changes and App Launcher
With Share Point 2016 the UI of the home page got a slight change. The suite bar which had a blue back ground has now been changed to have a black one. Similar to Office 365, an App launcher has been introduced to quickly launch the apps.
 Figure 4:
Figure 4: Site
Expanded Support for special characters In previous versions Microsoft had blocked file names that included the
&, ~, {, and } characters, file names with leading dots, file names that had a GUID, and file names which were longer than 128 characters. These restrictions are removed in SharePoint Server 2016. However characters such as % and # are still restricted and cannot be used in file names.
Enhanced Document Library UI
We have an enhanced set of new controls for the library as shown below:
 Figure 5:
Figure 5: Library
Moreover the document upload process is now much more robust with an improved UI that shows the progress of the upload.
 Figure 6:
Figure 6: UI
New Keyboard shortcuts have been provided for the following tasks:
- Alt + N - New
- Alt + E - Edit
- Alt + U - Upload
- Alt + M - Manage
- Alt + S - Share
- Alt + Y - Synchronization
Improved Threshold limit by providing Auto Indexing SharePoint 2010 and 2013 had a threshhold limit of 5000 due to which when we try to query / view items more than that throttling error occurred. This was a restriction purposefully imposed to mitigate the lock escalation issues within SQL Server.
 Figure 7:
Figure 7: Thresh
 Figure 8:
Figure 8: Error
Though the threshold limit could be increased above 5000 it created performance issue. The work around was to manually create index on columns. However in SharePoint 2016 a new Timer job has been introduced to Auto Index the columns namely
"Large List column index management".
In Share Point list '
Advanced Settings' there is a new setting which has to be enabled to achieve this:
 Figure 9:
Figure 9: Advance
Microsoft Project Server 2016 (PWA) integrated to SharePoint 2016
Earlier Project Server required a separate installation as well as license to be used with SharePoint. However, now it comes as a Service Application in SharePoint 2016. I have written an article on how to provision Project web App within SharePoint 2016
here  Figure 10:
Figure 10: Home
Fast Site Collection Creation
Fast Site Collection Creation is a new functionality introduced in SharePoint Server 2016 which improves the Site Collection creation performance by reducing Feature activation overhead. 'Fast Site Collection Creation'implements the creation of site collection by making use of Copy-SPSite at the Content Database level . This is achieved using the new
Enable-SPWebTemplateForSiteMaster PowerShell script. The Site collection creation time had reduced from 40 sec to 2 sec which is an exponential reduction.
Compliance Policy Centre Site template for retention management

Figure 11: Complaince
The site upon creation will appear as below:
 Figure 12:
Figure 12: Appear
By way of this we can set retention policies and assign them to site collection. Multiple rules can be assigned as part of the policy.
 Figure 13:
Figure 13: Policies
New timer jobs have been added to monitor the policies set and delete the documents as said in the policy.
Zero downtime patching Even with SharePoint 2013 whenever a new Service Pack or Cumulative Update had to be installed. Administrators had to plan for SharePoint down time. But with SharePoint 2016 patching can be done online by minimizing the down time, if any.
In-Place Hold Policy Centre site template
A new site template called In-Place Hold Policy center has been introduced in SharePoint 2016 . This helps to manage policies defined across site collections.
 Figure 14:
Figure 14: Template
Enhanced PowerShell scripts.
PowerShell had always been a SharePoint administrators Swiss army knife. A whooping number of 115 new PowerShell scripts have been added to support SharePoint.
SMTP Connection encryption for outgoing email
This is a new feature introduced in Share Point 2016. We can define custom ports and enable SSL.
 Figure 15:
Figure 15: Connection
Cloud Hybrid Search
By using cloud hybrid search SharePoint 2016, you can index all your crawled content, including on-premises content, to your search index in Office 365. When users query your search index in Office 365, they get search results from both on-premises and Office 365 content. This would come native to SharePoint but will also be pushed to Share Point 2013 as an
update.
Hybrid OneDrive and Site Features
Hybrid OneDrive and Site Features in SharePoint 2016 is a new feature that would allow users to use OneDrive as their personal repository instead of the On-premises OneDrive or MySites. This feature basically allows users to continue using their On-premises SharePoint farm while providing users with an easy way to store, share, and collaborate in the cloud with OneDrive for Business in Office 365.

Figure 16: Hybrid
Durable Links
Durable links introduced in Share Point 2016 works such that a file can have its name changed, or even move locations and the link will still function correctly. This way, if you send someone a link to a document, and down the road change the document name or location, the link stays valid. This is something SharePoint as a Content Management System was waiting for a long time. The internal implementation will be discussed in an upcoming article.
 Figure 17:
Figure 17: Durable
Increased number of Timer jobs
A lot of new timer jobs have been introduced in the new release taking the total count to 226. As part of the newly introduced Retention Policy Site templates, Auto Indexing feature and other enhancements we have a lot of new timer jobs added to the Central Administration.
 Figure 18:
Figure 18: Number
SharePoint Logging API (SLAPI)
SLAPI will be built on existing analytics component and can be used to understand how users interact with SharePoint. Reports can be generated which would provide for growth trends and forecasting usage by SharePoint site template, etc.
Deprecated/Removed features from SharePoint Server 2016
SharePoint Foundation: The free to use edition of SharePoint will no longer be a part of the Share Point 2016 suite. SharePoint foundation was a minimal SharePoint product which lacked enterprise features.
Standalone Install Mode: SharePoint 2016 cannot be installed in standalone mode. You will have to choose one of the 6 Mini Roles available during the configuration phase. The Single Server Farm option where everything is installed on the same computer is supported for dev purposes.
InfoPath: New version of InfoPath will not be released. The previous version InfoPath 2013 will be available and supported.
SharePoint Designer: A new version of SharePoint Designer will not be released with SharePoint 2016. The older version SharePoint Designer 2013 is available and will be supported.
Forefront Identity Manager Client (FIM): When you configure the User Profile Sync in Share Point 2013 you could choose "Profile Synchronization" which used FIM, or Active Directory import. But now FIM has been deprecated and only Active directory import is available. There is also an option to connect to external Sync services like Microsoft Identity Manager (MIM).
 Figure 19:
Figure 19: MIM
Excel Services
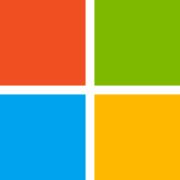 |
Download Update for Microsoft SharePoint Enterprise Server 2013 (KB30550...
Microsoft has released an update for Microsoft SharePoint Enterprise Server 2013 . This update provides the late...
|
|
|
Excel Services capabilities are not available in SharePoint 2016. Excel Services functionality is now part of Excel Online in Office Online Server Preview, and SharePoint users can use the services from there. The following Excel Services functionality has been deprecated:
- Trusted data providers.
- Trusted file locations.
- Trusted data connection libraries.
- Unattended service account.
- Excel Services Windows PowerShell cmdlets.
- Opening of Excel workbooks from SharePoint Central Administration site.
Tags & Notes
SharePoint 2013 had the Tags & Notes feature which is deprecated in SharePoint 2016.

Figure 20: Tags
Users can no longer create new tags and notes or access existing ones. However old tags and notes data can be exported using PowerShell.
STSADM
STSADM is deprecated in SharePoint 2016. PowerShell is the way to go. However, backward compatibility remains with STSADM.
Upgrade Considerations
- There is no supported upgrade from Share Point 2010 directly to 2016. Existing sites and Content DB should be running under Share Point 2013.
- The upgrade process remains the same as in Share Point 2010 – Share Point 2013. Content Databases can be detached from SharePoint 2013 and attached to SharePoint 2016.