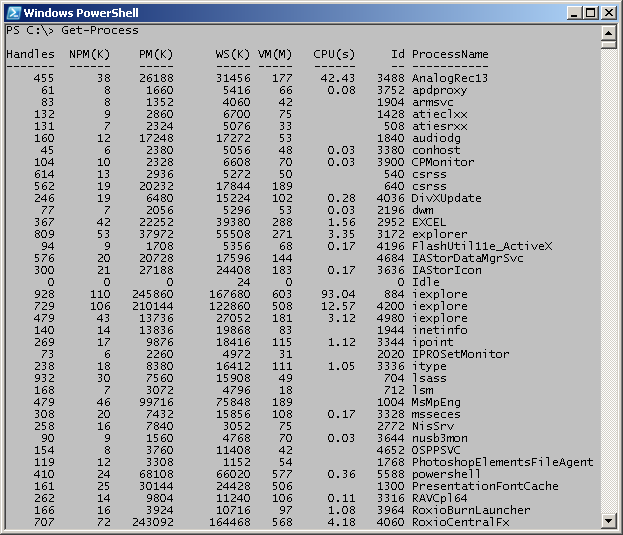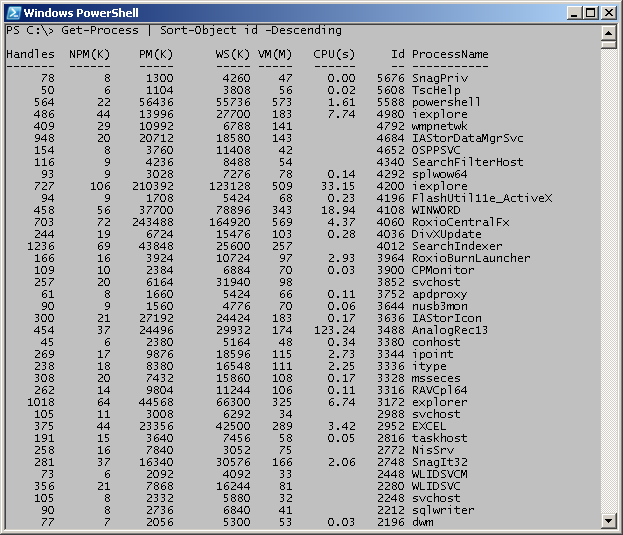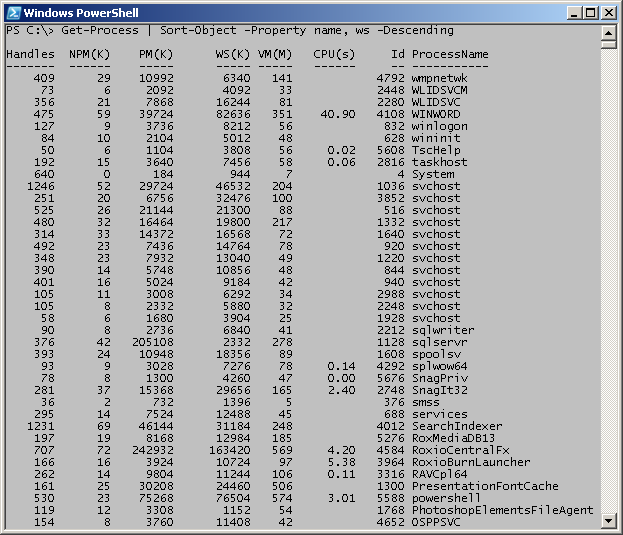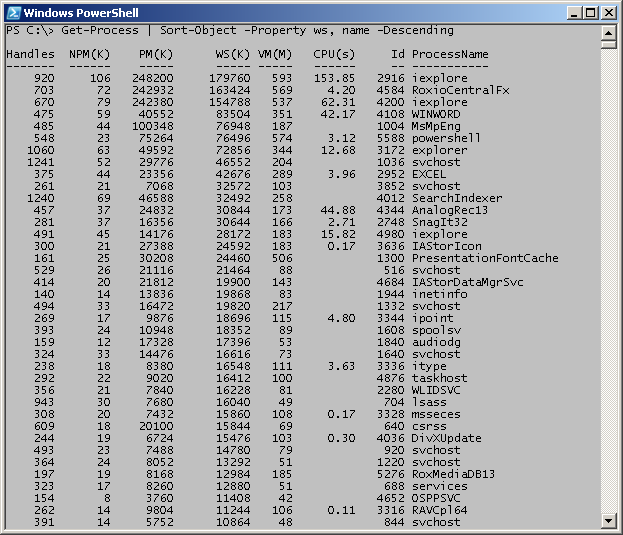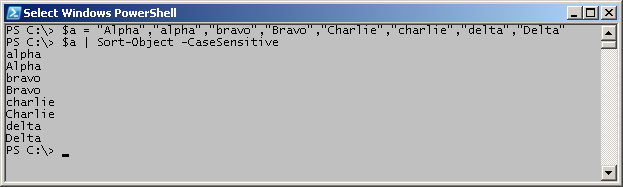SharePoint Online VS. On-Premises & 2019 Version Review
The major difference between SharePoint Online and On-premises is that to run the on-premises version you'll need an IT team to maintain the server, to install updates and patches. This means more people and hardware. With the online version your internal resources are reduced. There's no new hardware to buy and maintain, which means your IT staff can focus on more impactful tasks.
The cloud version of SharePoint Server is Office 365. Microsoft has enabled SharePoint Online in Office 365 since 2010 and when Microsoft releases new features in any version of SharePoint, those features are already tested and used in Office 365 for months.
SharePoint Online (Office 365)
Some of the most important features of Office 365 are:
Microsoft applies security patches and installs platform updates.
SharePoint farms are hosted in Microsoft's cloud infrastructure.
Office 365 has committed to 99.9% availability in their service level agreement (SLA) – anything less than that and you may receive a service credit.
The cloud version receives more new features and it is geographically redundant.
SharePoint Server On-Premises
Here are some notable features of on-premises SharePoint servers:
SharePoint farms will be hosted by your company.
Your internal IT staff will be responsible for updates, patches, change control, etc.
Your organization will manage the Active Directory Domain Services on-premises.
You need to buy Client Access Licenses (CALs) for each person/device accessing the SharePoint server.
There are obvious differences between online and on-premise, but if your organization needs an on-premise solution, then SharePoint server can be "the" solution. However, if you think about switching from on premise to Cloud version of SharePoint to take advantage of more up time, more new features and spend less time maintaining your SharePoint environment, then you should go with Office 365.
Migrations to SharePoint solutions are essential to maintain business efficiency and continuity. However, some executives are still reluctant when it comes to migrate to a new environment because they believe the migration will be too costly and complex, but this is not always an accurate statement.
When it comes to users and the differences between SharePoint Online and On-Premises, focusing on what your organization's goals are is a good starting point. You may also want to think about who is going to manage SharePoint, and how would you make a successful transition from On-Premises to a hybrid model or to a Cloud environment.
Businesses realize now more than ever that to be more successful they need to have certain capabilities: coordination, full collaboration, social capabilities etc. With Office 365, Microsoft simplifies day-to-day business administration and management.
New In SharePoint Server 2019
Modern sites & pages
The modern experience is designed to be flexible, mobile, compelling and easier to use.
With SharePoint Server 2019 you can create and publish modern pages quickly and easily. These pages are responsive and will look great on any device.
Modern libraries
Helping people share and collaborate on content has always been a priority to SharePoint specifically. Therefore, modern libraries combine the power of SharePoint with OneDrive usability – these libraries have an updated UI that offers a unique experience. It is more intuitive to create new folders and upload files in your browser with SharePoint 2019.
Modern lists
SharePoint Server 2019 introduces a modern list experience that simplifies how people create, modify and engage with content having a set of capabilities that work across all devices and browsers.
SharePoint Mobile
As we all know, for any company, the intranet is extremely important. It provides collaborative space that offer teams the resources they need to work productively. It also hosts relevant applications that support and automate relevant business processes.
SharePoint Server 2019 makes your intranet more accessible, innovative and intelligent increasing the efficiency of its users.
Improved Communication
SharePoint Server 2019 launched a new generation of intelligent intranet, so now you can communicate with fellow colleagues using dynamic, mobile-friendly sites and pages.
Large file support, special characters in file names & URL path length
It's clear that the world of professional collaboration has changed, so text-based files are shifting to modern media, videos, audio files, and more. SharePoint Server 2019 now provides default support for uploading files up to 15GB.
In addition, SharePoint Server 2019 has increased the maximum length of any URL path from 260 Unicode characters to 400.
SharePoint Server 2019 now delivers support for several other types and naming conventions. This will allow users to create, store, sync files containing # and % characters whether those characters are used within file or folder names.
Eventually, this is just part of what's new in SharePoint Server 2019. For a complete list of new features and capabilities refer to the new SharePoint Server 2019 Reviewer's Guide and for technical documentation you may check: https://docs.microsoft.com/en-us/SharePoint/sharepoint-server.